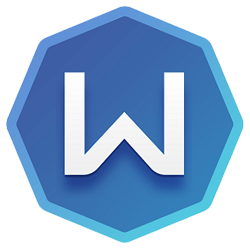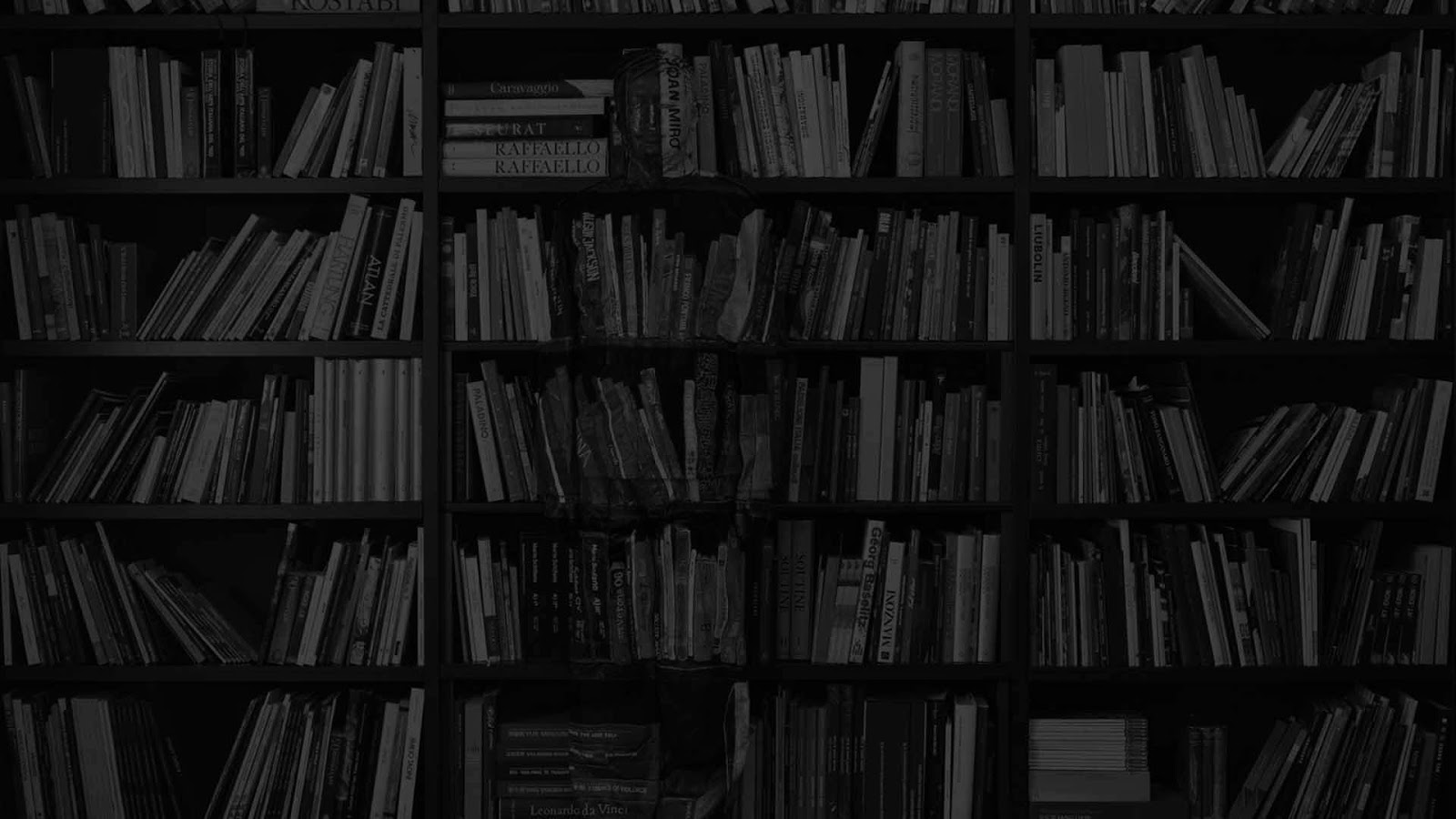Setelah kemaren penulis baru babak belur dihajar dalam memperbaiki script-script yang di hosting di Google Drive dan sudah aman telah dipindakan ke hosting GITHUB, sekarang harus lagi membenahi blog agar bisa murni mutasi dari protocol HTTP ke protocol HTTPS. Jika tidak maka blog akan dalam status semi HTTPS dan di address bar browser akan tampak warning sebuah icon gembok yang ditandai dengan segitiga warna kuning dan biasanya dikenal dalam dunia internetan dengan istilah Mixed Content seperti contoh gambar dapat dilihat di bawah ini —
Sebenarnya penulis sudah enggan lagi ngutak-ngatik, tapi apa boleh buat rupanya efeknya bisa mempengaruhi juga pada beberapa script template penulis yang tidak dapat bekerja dengan maksimal —
Babak belur lagi dah ceritanya ne kawan —
Tapi walaupun demikian, itulah yang namanya menikmati nge-Blog, dimana kita terus saja disuguhi berbagai problem dan perubahan dari waktu ke waktu dan dituntut agar bisa segera mungkin untuk mengatasinya jika masih ingin terus mengikuti perkembangan internetan khususnya dalam dunia per-nge-Blog-kan, apalagi ini katanya berkaitan dengan SEO —
Untuk mengatasi problem migrasi protocol HTTP ke protocol HTTPS agar verified (murni), penulis lakukan beberapa langkah dan mungkin sahabat dapat mencobanya sebagai berikut —
Login dan langsung saja menuju ke dasbor Blogger
Klik menu — ►| Theme / Template
Backup dulu template sebelum melakukan editan
Klik tombol — ►| Backup/Restore dipojok kanan atas
Setelah Backup selesai baru klik tombol — ►| Edit HTML
Dalam template tekan — ►| CTRL + F
Ketik : — ►| http://
Lalu di — ►| Enter
Babak belur lagi dah ceritanya ne kawan —

Tapi walaupun demikian, itulah yang namanya menikmati nge-Blog, dimana kita terus saja disuguhi berbagai problem dan perubahan dari waktu ke waktu dan dituntut agar bisa segera mungkin untuk mengatasinya jika masih ingin terus mengikuti perkembangan internetan khususnya dalam dunia per-nge-Blog-kan, apalagi ini katanya berkaitan dengan SEO —
Untuk mengatasi problem migrasi protocol HTTP ke protocol HTTPS agar verified (murni), penulis lakukan beberapa langkah dan mungkin sahabat dapat mencobanya sebagai berikut —
Login dan langsung saja menuju ke dasbor Blogger
Klik menu — ►| Theme / Template
Backup dulu template sebelum melakukan editan
Klik tombol — ►| Backup/Restore dipojok kanan atas
Setelah Backup selesai baru klik tombol — ►| Edit HTML
Dalam template tekan — ►| CTRL + F
Ketik : — ►| http://
Lalu di — ►| Enter
Jadi semua kata | http:// | telah ditandai
Untuk berpindah ke pencarian kata | http:// | yang lain tinggal
tekan tombol — ►| Enter lagi
Nah disini tugas kita adalah mengganti semua protocol
— ►| http:// | menjadi protocol — ►| https:// | termasuk semua isi script-script yang terdapat dalam template blog yang mengandung — ►| http://
Tapi sebelum menggantinya, copas dahulu url tersebut ke address bar dengan menambahkan huruf [ s ] dan lihat apakah url tersebut bisa dibuka dan support protocol — ►| https:// |
Kira-kira babak belur gak ya kalo begini ceritanya —
Melakukan proses migrasi secara manual begini memang membutuhkan waktu dan ketelitian, tapi kalo gak mao ribet ya coba keluar modal atau cari aplikasi gratis khusus untuk menangani problem Mixed Content ini —
Sampai disini kalo sahabat belum bisa mengikuti/memahami jalan cerita dalam bentuk tulisan, bisa sahabat nonton video singkat ini untuk menambah pemahamannya —
Untuk berpindah ke pencarian kata | http:// | yang lain tinggal
tekan tombol — ►| Enter lagi
Nah disini tugas kita adalah mengganti semua protocol
— ►| http:// | menjadi protocol — ►| https:// | termasuk semua isi script-script yang terdapat dalam template blog yang mengandung — ►| http://
Tapi sebelum menggantinya, copas dahulu url tersebut ke address bar dengan menambahkan huruf [ s ] dan lihat apakah url tersebut bisa dibuka dan support protocol — ►| https:// |
Kira-kira babak belur gak ya kalo begini ceritanya —

Melakukan proses migrasi secara manual begini memang membutuhkan waktu dan ketelitian, tapi kalo gak mao ribet ya coba keluar modal atau cari aplikasi gratis khusus untuk menangani problem Mixed Content ini —
Sampai disini kalo sahabat belum bisa mengikuti/memahami jalan cerita dalam bentuk tulisan, bisa sahabat nonton video singkat ini untuk menambah pemahamannya —
Nah sekarang asumsi dari penulis semua proses penggantian protocol diatas telah selesai dilakukan dan selanjutnya scroll keatas template sampai puncaknya lalu letakkan meta TAG ini tepat pada bagian bawah — ►| <head> |◄ — dan klik tombol Save/simpan semua perubahan pada template —
LANGKAH TERAKHIR TUTORIAL
Pada dasbor Blogger klik menu — ►| Setting
Rubah di ComboBox HTTPS Redirect dari settingan default
— ►[ No ] menjadi — ►[ Yes ]
Setelah melakukan semua langkah-langkah diatas dengan kesabaran dan ketelitian, maka inilah hasil yang diperoleh penulis | HTTPS dinyatakan Verified by Google Inc —
Rubah di ComboBox HTTPS Redirect dari settingan default
— ►[ No ] menjadi — ►[ Yes ]
Setelah melakukan semua langkah-langkah diatas dengan kesabaran dan ketelitian, maka inilah hasil yang diperoleh penulis | HTTPS dinyatakan Verified by Google Inc —
--
|◄ Best Regards ►|

|◄ Best Regards ►|